System Access Request Guidance
System Access is requested and maintained in Agiloft. This guidance is designed to assist navigating the system access form and viewing system access by employee.
System Access Request Form
To Create a System Access Request:
Go to: Dartgo.org/Agiloft
From the ribbon, select the dropdown arrow next to "System Access" and select New System Access or if in the System Access table, select New from Action bar above the table.
A new System Access Request will open.
Tip: As you navigate this form, help text is embedded at each field to help guide you
through the completion of this form. Simply hover over the field for helpful tips
for completing that field.
Enter in the Full Name employee being provisioned (First Name, Last Name) and select from the list of options that populates below the field.

Or use the magnify glass to use the Look Up Employee option.
When searching through the Look Up option, enter your search criteria in the blank field at the top of the window and click "Go".
Tip: when using the look up, after a couple seconds, a list of values will populate allowing you to make your selection to populate in the table below the search.

For a single value field use the red arrow.

Tip: if you do not receive the results you are looking for expand the Search Options below the Search field and select "All text fields" and click Go again.
For a multiple value field use the check box to the left of the search results to select from the table the values to import back to the form.

- Import/Replace - will import the selected options and replace any data previously in the field.
- Import/Append - will import the selected options and append the new data to the list of data previously in the field. (e.g. Your adding additional orgs to a persons responsibility, but do not want to remove the orgs that the individual already has access.)
Once the employee is selected, it will populate the employees Net ID, Department, and Divisions.
Next select the Employment Status of the selected employee from the drop down menu. This is important as it will determine what systems are available based on employment type.
Tip: All required fields are denoted with blue text and a red asterisks (*).

Enter the Access Start Date. The Access End Date is required if submitting a request for a Student, Temporary Dartmouth Employee or Outside Agency Temp.
In the Access Description section select if the request is for an Initial setup for new employee, Revision to existing access (for a current employee) or Ending access to a selected system/s, or Ending all access.
Next enter the nature of the access request in the "Access Request Summary".
Copying an existing System Access Request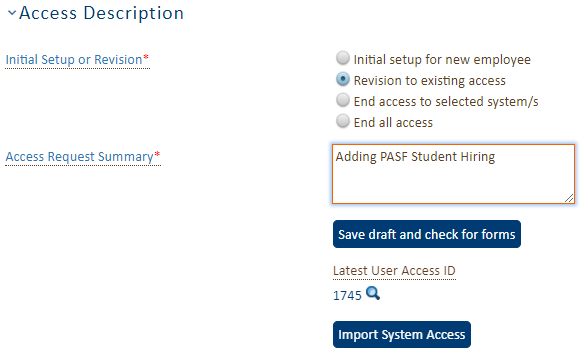
To copy an employee's access to a new employee or submitting a revised access request, click "Save draft and check for forms".
For an initial request of a new employee and use the magnifying glass to search for the existing request.
For a revised system for an existing employee, the most recent Active request should populate automatically.
Once the "Latest User Access ID" is populated on the form, click "Import System Access". This will pull in the existing system access record to the new request.
Review each of the system access request and determine access requirements based upon the responsibilities of the role.
Approval Routing
Once the System Access is complete, select the appropriate Fiscal Officer or Designated Approver from the Approver list and click "Generate Approvals"

The form will save and return to the top of the form. Click "Submit"

Viewing System Access by Employee
Option 1: View Access on the Employee Record
To view an employees system access, go to the Employee table within the People section
of the left-hand navigation bar and search for the employee using the Search bar above
the able. 
Open the employee record by clicking the ID number next to the employees name and click on the "System Access" tab.

The latest system active record will display in the "Access Request section. Click on the section headers to expand system access privileges.

Options 2: View and Compare Access in the System Access Records
To view a employee system access or compare access between a group of employees, navigate to System Access. In the search bar, select the criteria of your search (e.g. Department, Division, etc).

Hover over the "View" to select from a list of predefined reports.

To access an individual employee record, select the ID number next to the employees record.

