Kronos Employee Web-Entry Instruction Manual
Kronos is the time and attendance system used by Dartmouth for capturing hours and recording paid time off (PTO) balances (vacation, personal, holiday, winter break, etc.). Kronos is the system of record for hours reporting and is used by payroll to capture hours worked, apply pay rules, and calculate employee pay.
Table of Contents
- Kronos Overview
- Ideal computer browser and system requirements for using Kronos
- Accessing Kronos
- Dartmouth College Procedures and Expectations of Time Reporting for Hourly Staff and
Student Employees
- Employee Best Practices
- Navigation & Timecard Basics for Employees
- Getting Started
- Recording Time Worked:
- Recording time for more than one hourly-paid position
- Inserting Additional Lines on a Timecard
- Recording overnight hours on the last night of the pay period
- Changing the chart string (budget account number) used to pay your time
- If an employee is not at work at the end of the pay period:
- Attributing Overtime hours to a non-default assignment:
- Recording Paid Time Off (PTO)
- Disability, Worker’s Compensation and Parental Leave
- Record Holiday Worked Time (when working hours on a college holiday)
- Recording Time Worked:
- Viewing Paid Time Off (PTO) Balances
- Guidelines or Best Practices for using Comments in Timecard
- Timecard Corrections
- Reporting errors and obtaining more information
Kronos Overview
Kronos is a time and attendance system used to:
- Capture time in/out for work, apply pay rules and send information to Payroll for calculating employees’ pay
- Track Paid time Off (PTO) balances (vacation, personal, holiday, winter break, etc.)
- Reduce payroll errors and paper flow, increase data accuracy
- Help with compliance, and save time through payroll process improvements
Note:
- Kronos is the system of record for employee’s worked hours.
- HRMS is the system of record for employee pay. This includes an employee’s earnings, Short-term Disability (STD), Worker’s Compensation, Paid Time Off (PTO), etc.
Ideal computer browser and system requirements for using Kronos
System Requirements
Browsers:
Google Chrome
Mozilla Firefox
Apple Safari
NOTE: There are known issues when using this software with Microsoft Edge browser.
Operating Systems:
Windows 10
Windows 8 and 8.1 (64-bit)
Windows 7 (32 & 64-bit) – when using 64-bit, the 32-bit version of Internet Explorer
must be used
Macintosh OS-X 10.9 and 10.10
Other Software:
Adobe Flash Player - whatever the latest version that is supported by the browser
Java 1.8.0_45 - minimum, 1.8.0_92 - recommended (Java is not required for Student
and Bi-Weekly Employee users)
NOTE: This software is not optimized for use on any mobile devices (iPhone, iPad, etc.)
Time-Out Warning
Kronos will time-out 30 minutes after logging in. The user will see a prompt, asking whether they wish to continue or log out. Any unsaved data will be lost if Kronos times-out.
Technical Support & Trouble-shooting
The Dartmouth College Technical Support Document for Kronos is available online. It contains details regarding possible Problems when Logging into Kronos, including:
- Security Errors
- Compatibility Mode
- Kronos Support
Employees with questions on how to use Kronos should first watch the short video created for bi-weekly employees, located at https://dartgo.org/kronos. Additional questions can be answered either by your Kronos approver or Finance Center.
Accessing Kronos
To access Kronos, use the following URL: https://kronos.dartmouth.edu
Log-in to Kronos
To log-in you must enter your Dartmouth NetID and password, then click ‘Login’. You will then need to authenticate through a secondary device. This is typically a
phone call to your office phone or mobile device or a push to your mobile device.
You will then need to authenticate through a secondary device. This is typically a
phone call to your office phone or mobile device or a push to your mobile device. 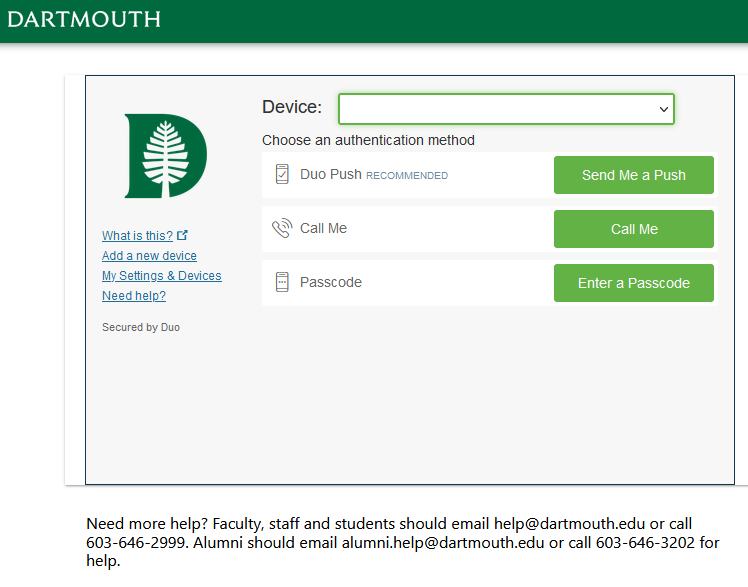
When you are logging onto Kronos from a public computer, be sure to check the user netid displayed. If the computer had been used by someone else who didn’t log out completely, their credentials may still be in the computer’s cache.
Log-out of Kronos
When you are ready to log-out of Kronos, click on the Sign Out link at the top of
the Navigation Bar located on the right side of your screen.
After logging out of Kronos, you will see the screen below. If you are using a shared
computer, you should also log-out of the Dartmouth Web Authentication system.
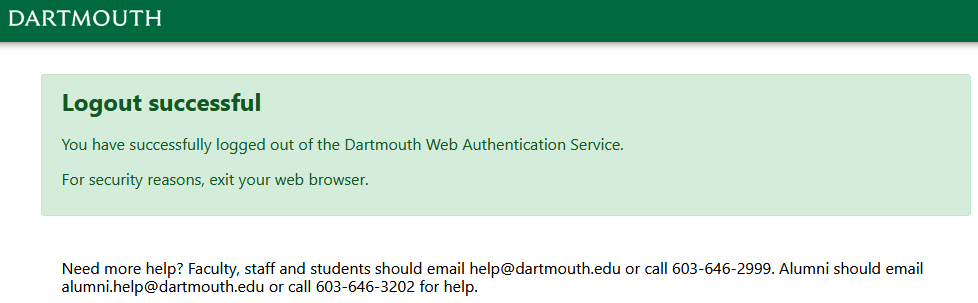 How to save the Kronos URL as a bookmark
How to save the Kronos URL as a bookmark
Saving the Kronos link as a favorite does not work automatically since it uses an incorrect address. These instructions will show you how to reassign the URL address to the correct location.
In Chrome
- Click on the following URL: https://kronos.dartmouth.edu
- Click on star and select 'Add bookmark'.
- Click 'More'.
- Name the Bookmark and copy the above URL address into the URL section
- Select a folder for your new bookmark and then click 'Save'.
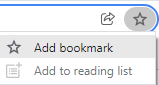
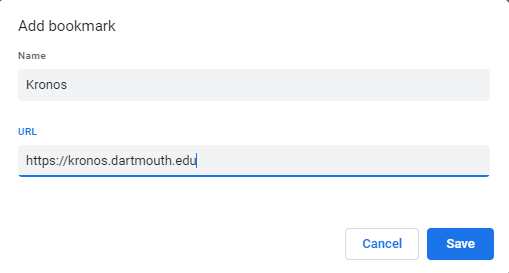
In Firefox
- Copy the following URL: https://kronos.dartmouth.edu
- Right-click on the menu bar and select 'Add bookmark'
- Name the Bookmark and copy the above URL address into the URL section
- Select a folder for your new bookmark and then click 'Save'.
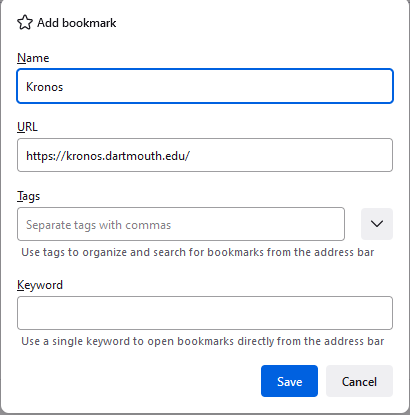 back to top
back to top
Dartmouth College Procedures and Expectations of Time Reporting for Hourly Staff and Student Employees
Click here to view the full Time Reporting for Hourly Staff and Student Employees policy.
Employee Responsibilities
All hourly employees are responsible for the following:
- An employee is required to accurately record all time worked through the approved timekeeping system.
- An employee acknowledges that by swiping a clock or entering time using the web entry form, he or she is attesting that the entry is accurate and correct and that any false entry or omission is grounds for corrective action, up to and including termination of employment.
- An employee is required to follow his or her assigned work schedule unless changes are approved in advance by his or her supervisor or unless there is an employment-related emergency that requires the employee to work outside of that schedule. If an employment-related emergency necessitates that an employee work prior to signing in or after signing out, the employee using a time clock must report the time worked to his or her supervisor and approver (if they are not the same individual) within twenty-four (24) hours or in all cases before the end of the workweek so that he or she can be paid for the time worked. An employee using the web entry form must update their time record prior to the end of the pay period.
- All employees who work more than 5 consecutive hours are expected to take a 30-minute meal break. For non-exempt employees, the meal break will be unpaid. Non-exempt employees who wish to work through their meal break must obtain advance authorization to do so from their supervisor. Employees will be paid for all hours worked.
- An employee must not request or permit an unauthorized employee to report his or her time worked and must not report time worked for another employee unless authorized to do so.
- An employee must not falsify or incorrectly report the time worked of another employee or instruct or advise another employee to falsify or incorrectly report time. Any of these actions are grounds for corrective action, up to and including termination.
- An employee who has knowledge of another employee’s falsification, incorrect, or improper recording of time worked must report this information immediately to a supervisor, Human Resources or Payroll. This call can be anonymous and the reporting employee will be protected from any retaliation.
- An employee who has good faith knowledge that a supervisor or approver is violating any part of this Policy must report it to the Compliance and Ethics Hotline by calling 888-497-0516 or filling out a report on the Hotline website: https://secure.ethicspoint.com/domain/media/en/gui/35378/index.html. This call can be anonymous and the reporting employee will be protected from any retaliation.
- An employee must review any changes made to their recorded time in Kronos or on paper timesheets. Paper timesheet must be signed by both the employee and his/her supervisor.
- An employee must notify his/her supervisor or the Department when they discover that an error has been made on a time card that has been approved and/or signed off on. The employee and supervisor must sign the completed correction form/paper time sheet, which is then submitted to the Payroll Office for processing.
Supervisor Responsibilities
All supervisors are responsible for the following:
- Supervisors must ensure that employees are paid for all time worked.
- Supervisors may not falsify, alter, or incorrectly report time worked by an employee, or instruct or advise an employee to do the same. Any of these actions are grounds for corrective action, up to and including termination.
- Supervisors must encourage that an employee who has worked 5 consecutive hours has a meal period free from any work responsibilities.
- Supervisors must ensure that an employee who misses a meal period or whose meal period is interrupted is paid for the meal period.
- Supervisors must ensure that they review all timekeeping records and submit corrections for any errors or omissions before they are submitted for payment or after payment, if necessary.
- When an error is discovered that has been made on a time card that has been approved. The employee and supervisor must sign the completed correction form/paper time sheet, which is then submitted to Finance Center. The Finance Center corrects the Kronos time card. If the pay period has been signed off by Payroll, the Finance Center will work with Payroll to correct the pay period.
- Supervisors must discuss and document any changes to the timekeeping record created by an employee and have the employee record their consent to the change. If the employee disputes the accuracy of any time adjustments, for wage payment purposes the dispute must be resolved in favor of the employee absent indisputable evidence that the adjusted time is correct. Under no circumstances may an employee be paid for less time than he or she actually worked. Supervisors should report disputes that are not resolved to Human Resources.
- Supervisors must complete Employee Time Management training upon hire or promotion into a management role and on a periodic basis thereafter, as required by Human Resources and Payroll.
Approver Responsibilities
All approvers are responsible for the following:
Approvers are expected to follow the standard reporting protocols to notify supervisors of recorded employee time in advance of approving that time.
- At least bi-weekly, approvers are expected to send reports of employee time to the appropriate supervisor(s) for each employee in the approver’s area.
- Approvers may not alter time worked by an employee without written authorization from the employee's supervisor.
- Approvers must ensure that they make any authorized adjustments to timekeeping records to correct any errors or omissions before they are submitted for payment or after payment, if necessary.
- Approvers may not falsify or incorrectly report times worked by an employee, or instruct or advise an employee to do the same. Any of these actions are grounds for corrective action, up to and including termination.
- Approvers must follow up with Supervisors to ensure that proper documentation exists for any changes to the timekeeping record created by an employee. In the absence of proper documentation, Approvers should process the payment based on the record created by the employee.
- Approvers, who are not the supervisor, are not expected to use their role to address concerns about the irregularities and/or errors in another employee's time records. Approvers should report those concerns to management and process payments based on the records available to the Approver.
- Approvers must complete Employee Time Management training upon hire or promotion into an approver role and on a periodic basis thereafter, as required by Human Resources and Payroll.
Finance Center Responsibilities
The Finance Center staff will serve as a first point of contact for providing general assistance to employees and Kronos system approvers.
As a unit, Finance Centers are responsible for the following:
- Periodically run reports (Daily, Weekly, Bi-Weekly) to audit exceptions in the areas of your responsibility.
- Contact Approvers if exceptions are found to work towards resolution.
- Run, review and email reports to ensure all areas are approved by employees and approvers; contact areas that are not completed.
- Assist departments with paper time sheets as needed.
- Submit all paper time sheets to Payroll.
- Ensure that all electronic time cards are approved prior to the payroll cutoff.
- Contact Payroll to alert them when electronic time cards have been approved by the Finance Center.
Payroll Responsibilities
As a unit, the Payroll Office is responsible for the following:
- Receive notification that timesheets have been approved.
- Sign off on areas of responsibility.
- Perform Historical Corrections in Kronos to correct previous signed off pay periods.
- Run import from Kronos to Oracle HRMS.
- If a correction is needed after the import from Kronos to Oracle HRMS but before Payroll has finalized, Payroll will work with the Finance Center to be sure all corrections are entered into both Kronos and HRMS.
- Run reports to ensure all hours have been imported from Kronos to Oracle HRMS.
- Run other reports and send appropriate reports to Finance Center.
- Complete payroll so checks run on time.
Employee Best Practices
- Each day, enter exact time worked or Paid Time Off (PTO) used. If you do not enter daily, you must ensure time is entered and saved before leaving work at the end of your scheduled hours at the end of the pay period. All time worked must be entered by the end of the pay period (11:59pm Saturday).
- If your scheduled time off coincides with the end of a pay period, enter your PTO time in advance.
- Be sure to always click the 'Save' Button when you’ve completed entering your time. If you forget to click the ‘Save’ button, all the data entered will be lost. When a change has been made that needs to be saved, the Save button will be orange, otherwise it will be greyed out.
Navigation & Timecard Basics for Employees
Once you have logged on to Kronos, you will see the screen below. The My Timecard View has several key points.
- Menu Bar contains the Save button along with options for selecting other timekeeping tasks.
- Totals including shift, daily and cumulative.
- The My Timecard daily details contain dates, pay codes, amounts, in’s and out’s, and transfers. Transfers are used by employees with more than one position at the college to indicate which hours s/he spent working in which position for that period of time (shift).
- Icons in the first two columns are used for inserting rows and deleting erroneous
data.
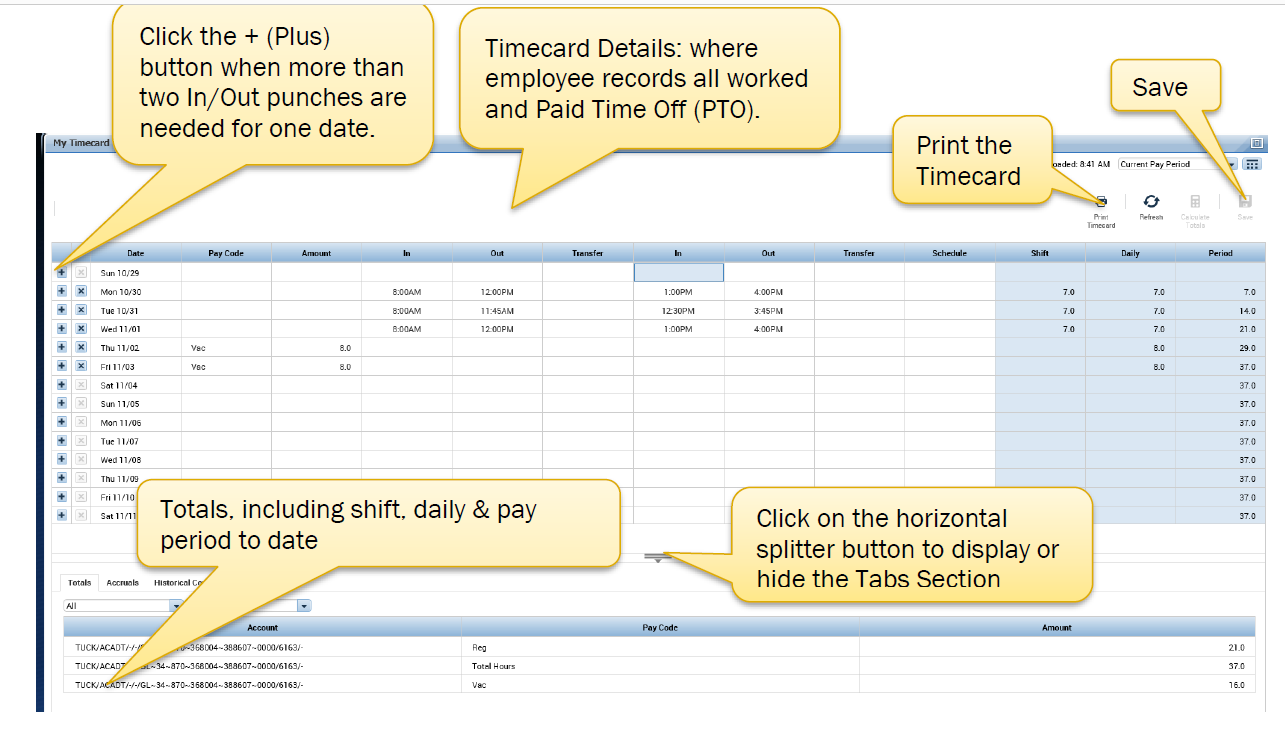
- In the upper right-hand corner there are 4 buttons available when working on your
timecard:
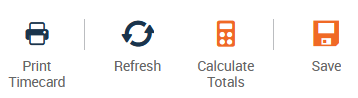
- Print Timecard - prints the current view of the My Timecard screen.
- Refresh - refreshes the current view of the My Timecard screen.
- You will receive a warning that you will lose any unsaved changes that have been made to the timecard. Click Yes to delete those changes, or click No to go back and save them.
- Calculate Totals - This button will be Orange when there are unsaved changes (and the button hasn’t already been clicked). Clicking this button will allow you to view what the totals would be if the changes made are saved.
- Save - Click the Save button when you are ready to commit any changes that have been made since the last time the save button was clicked.
- The drop down list includes various preset choices, including Previous Pay Period, Current Pay Period and Next Pay Period:
- In the upper right-hand corner of the screen are controls to set what time period
to view.
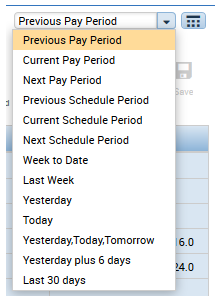
- The Calendar Button allows you to select a date range to view timecard entries that
cross pay periods.
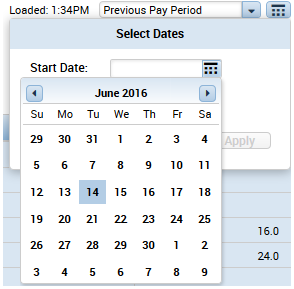
- The background color of the timecard will change when it is approved and again when
it is signed-off.
- White Background - timecard has not been approved or signed-off

- Yellow Background - timecard has been approved
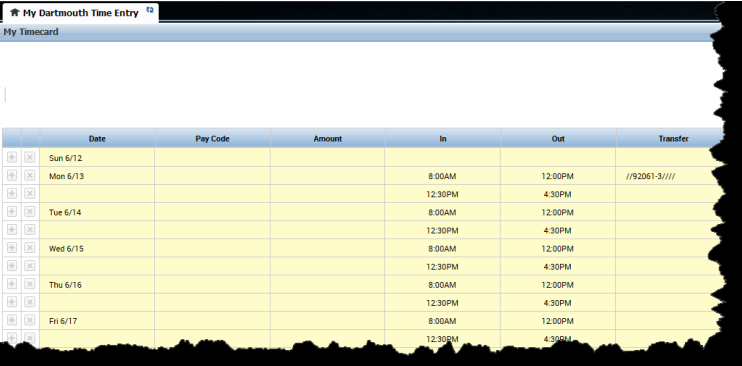
- Gray Background - timecard has been signed-off
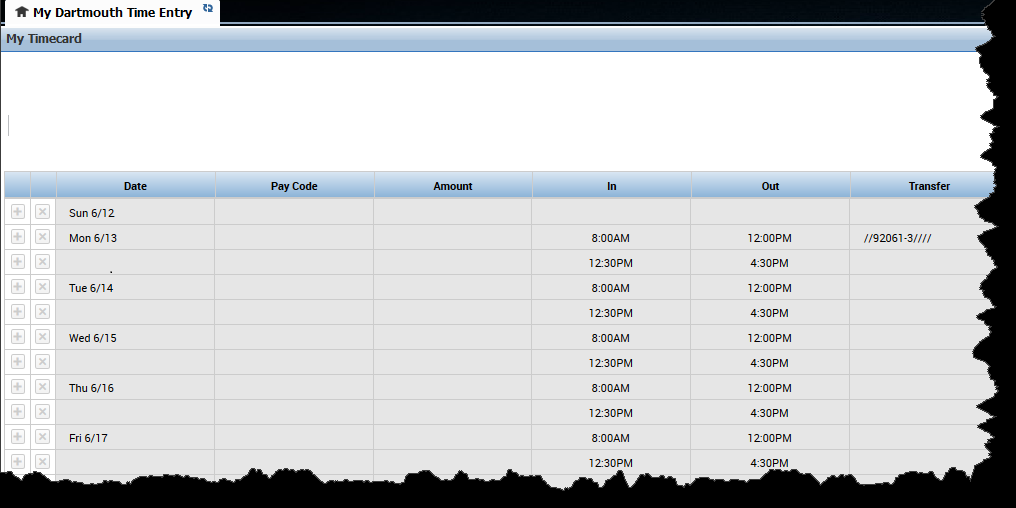
- White Background - timecard has not been approved or signed-off
- On the bottom of the screen you will find tabs section showing totals, accruals, historical
corrections, and audits.


- On the right side of the screen in the Related Items window are links for the Scheduled
Work Calendar and My Audits.
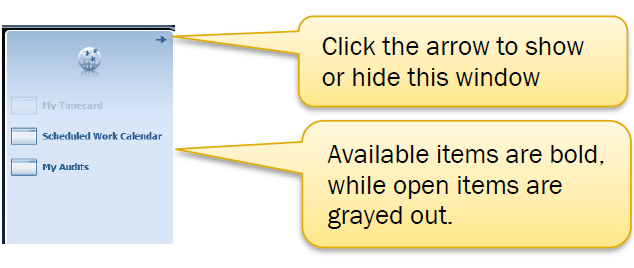
- My Audits - displays all edits that have occurred for the selected Pay Period or date
range, including who made those edits. This same information is visible on the “audits”
tab of timecard.

- The user’s NetID is displayed as the user who made the change. You can use http://dndlookup.dartmouth.edu/ to see a user’s name by entering the user’s NetID into the name field.
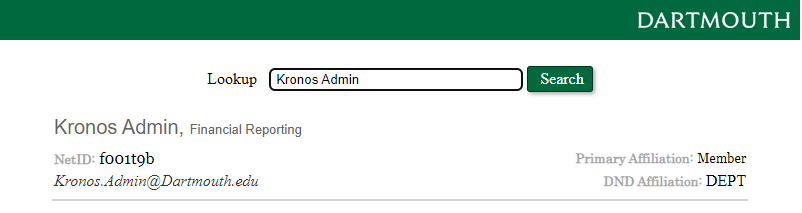
- The user’s NetID is displayed as the user who made the change. You can use http://dndlookup.dartmouth.edu/ to see a user’s name by entering the user’s NetID into the name field.
- My Audits - displays all edits that have occurred for the selected Pay Period or date
range, including who made those edits. This same information is visible on the “audits”
tab of timecard.
Getting Started
Recording Time Worked:
Select the row with the date you need to enter worked time. Click on the ‘In’ cell and enter the time that you started working. You have many options for typing the time (including military time), but the system will always assume ‘AM’ if it is not specified. For example, if you began working at 7:00 am, you could enter any of the following:
- 7, 7a or 7am
- 700, 700a or 700am
- 7:00, 7:00a or 7:00am
If you began working at 7:30 am, you could enter any of the following:
- 730, 730a or 730am
- 7:30, 7:30a or 7:30am
Enter the time that you stop working, (typically a lunch break) into the ‘Out’ cell on the same row for that same date. When returning from lunch, click the + (plus) button to add a new row for the date and enter the return time in the ‘In’ cell. When leaving for the day, enter the end time in the ‘Out’ cell, on the same line as the corresponding ‘In’ time. Remember, if time is entered without a ‘p’, ‘pm’ or military time after 11:59am, Kronos will assume an ‘AM’ time. For example, to enter the time 4:30pm, one could enter any of the following:
- 430p or 430pm
- 4:30p or 4:30pm
- 1630 or 16:30
To enter the time 5:00pm, one could enter any of the following:
- 5p or 5pm
- 500p or 500pm
- 5:00p or 5:00pm
- 17, 1700 or 17:00
Notice below a possible time entry for an employee with a 7.5 hour day on Tuesday,
10/31 and Wednesday, 11/01. The totals under the ‘Shift’, ‘Daily’ and ‘Period’ columns
calculate automatically based on the time entered in the ‘In’ and ‘Out’ columns.
Be sure to always click the Save Button when you’ve completed entering your time. When a change has been made that needs to be saved, the Save button will be orange, otherwise it will be greyed out.
NOTE: During holiday payroll cycles, it may be necessary to require hours to be entered prior to the typical deadline. If this occurs, you will receive additional instructions.
Recording time for more than one hourly-paid position
Employees who have more than one position (also called an assignment) at Dartmouth College must attribute their time worked to the corresponding position. The Kronos time system automatically attributes all time entered as if it were being paid from the position considered one’s ‘default’ or primary assignment. For this reason, employees must ‘transfer’ their worked time for any non-default assignments. This is done using the ‘Transfer’ drop-down that is located after the ‘in’ and ‘out’ times for each shift.
To attribute your time to a position that is not your primary assignment:
- Click the ‘down arrow’ inside the cell in the ‘Transfer’ column and choose your job.
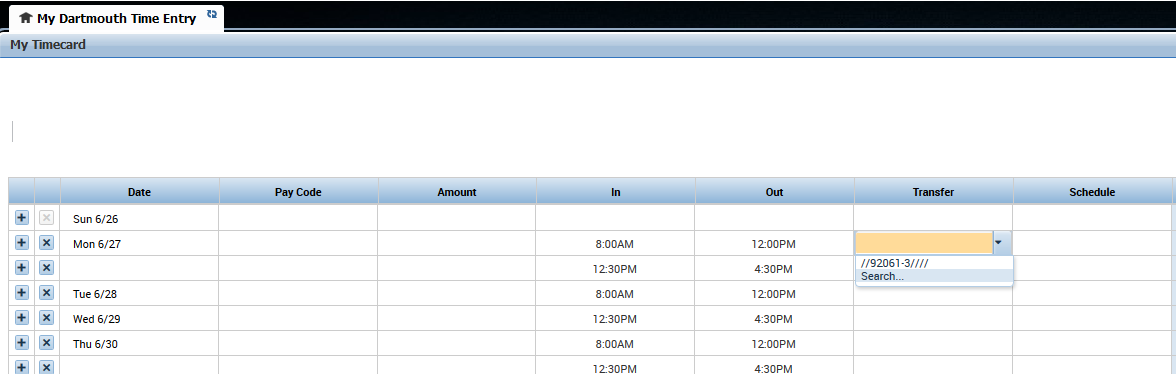
- If the assignment is not displayed in Transfer field, click on ‘Search’. This will
open a new window. Selecting the drop down list for Jobnet will list the various positions
that you have been hired into.
- As shown in the screen shot below you will see other transfer options. Jobnet is the
only drop down list that is active for making transfers.
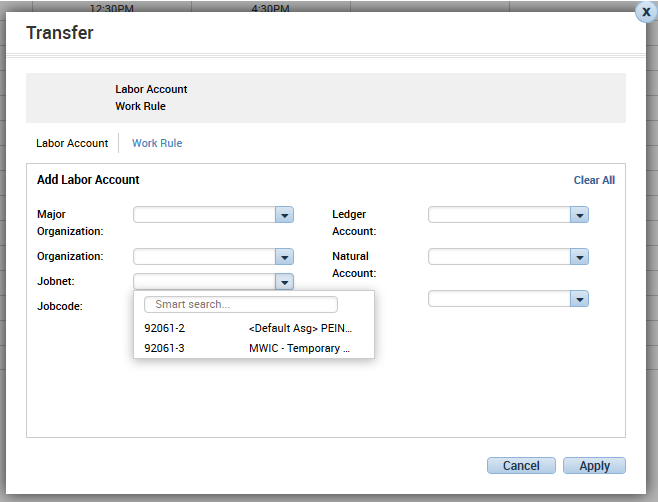
- As shown in the screen shot below you will see other transfer options. Jobnet is the
only drop down list that is active for making transfers.
- Select the correct position, then click "Apply"
NOTE: If you are not already aware of which is your primary assignment, you will be able to verify it through this screen. It is described as “Default Asg”. (See example above)
After you have transferred the hours, the Chart String and Pay Rate will not change in Kronos. As long as you selected the correct assignment number, the changes will be applied in HRMS (Payroll System).
This new assignment will appear in the ‘Transfer’ box after the times entered for
that ‘in’ and ‘out’, as shown below.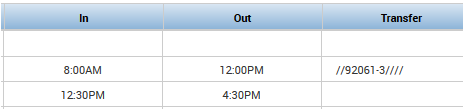
Be sure to always click the Save Button when you’ve completed entering your time.
Inserting Additional Lines on a Timecard
Employees must add a line if s/he works more than two in and out punches for one date or uses Paid Time Off (PTO) hours for a portion of a day.
To add a line, simply click the + button to the left of the date for which you need to add an additional data entry line. A second line will appear below the date for which the line was added.
All PTO time must be entered on its own line, separate from the record of time worked.
The order does not matter. The image below shows an employee using vacation during
the work week, still resulting in a 7.5 hours for the day and 15.0 hours of paid time
for the week through Wednesday. When a line has data entered on it, you can click
x button to remove that row if necessary.
Be sure to always click the Save Button when you’ve completed entering your time.
Recording overnight hours on the last night of the pay period
Employees whose shift is continuous from one pay period to another will split their hours between the pay periods. The employee will record their ‘out’ time on the last date of the pay period as 11:59pm and start a new ‘in’ shift at 12:00am on the first Sunday of the next pay period.
The example below illustrates how this will be recorded in Kronos for an employee who worked from 11pm to 6am on the last Saturday of a pay period.
- Enter time worked in the ‘in’ and ‘out’ cells, breaking the time at 11:59pm.
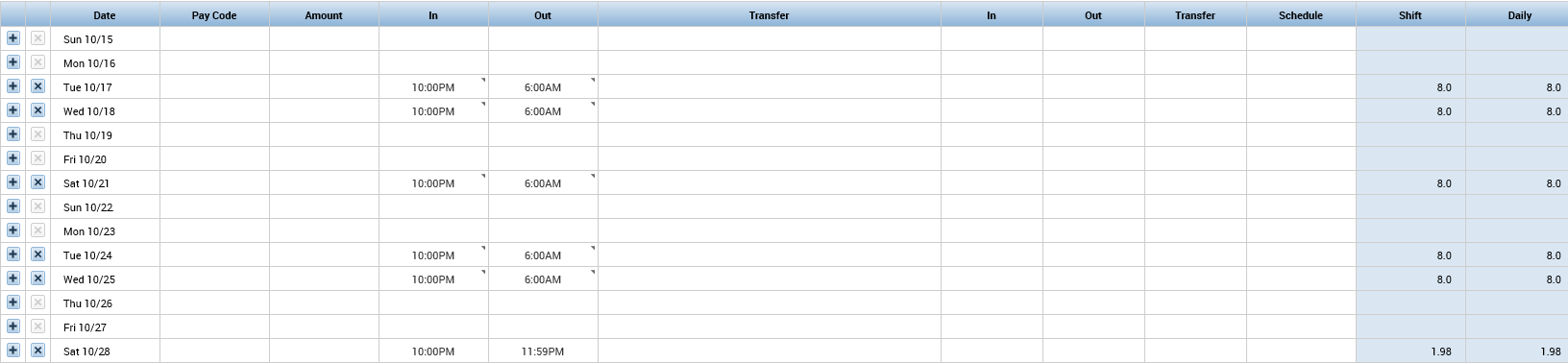
- Click the Save Button
- From the Time Period drop down list in the upper right-hand corner select Next Pay
Period or click on the Calendar Button and set a date range that covers both the current
pay period and the next pay period.
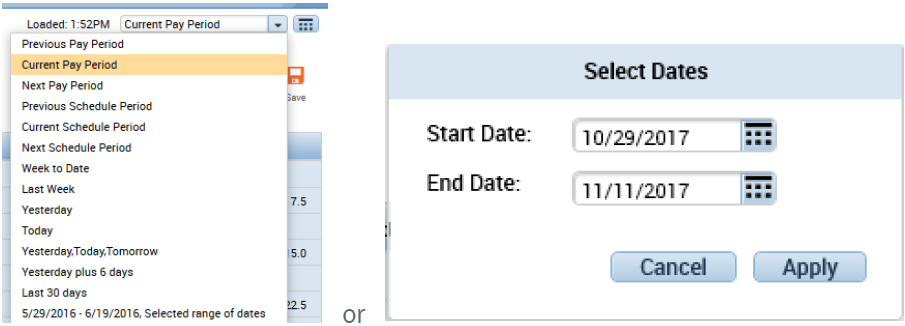
- On the Sunday of the “Next Pay Period” enter time worked in the ‘in’ and ‘out’ cells
from 12:00am until the shift has ended.

- Click the Save Button
- After you click the Save Button , the hours entered for the Sunday is moved to the
end of the Current Pay Period since it is still open.
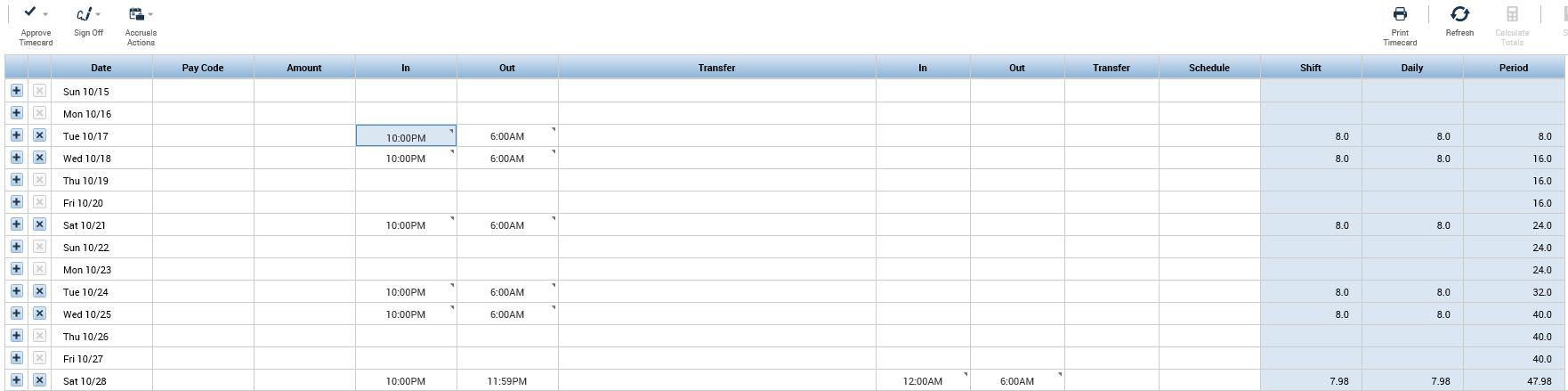
- Right-click in the In cell for the Sunday and select Edit icon.
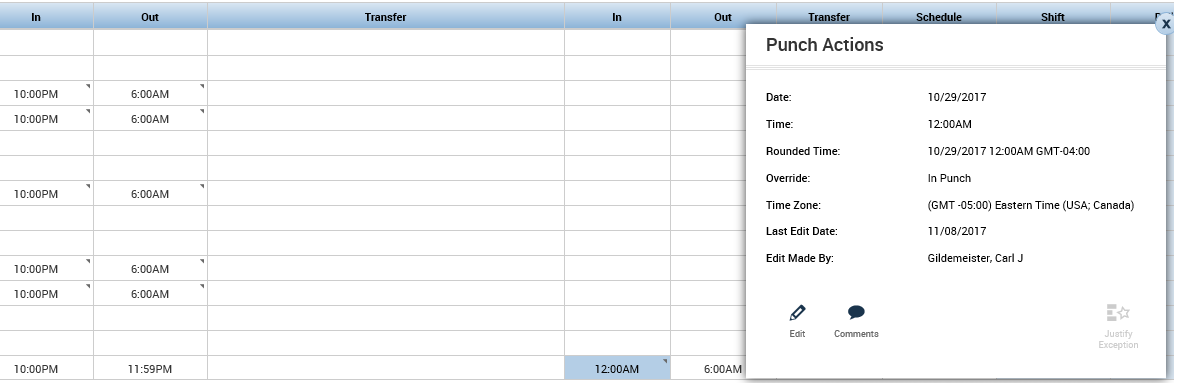
- From the ‘Edit Punch’ pop-up window, select ‘New Shift’ from the ‘Override’ drop-down
menu and click OK.
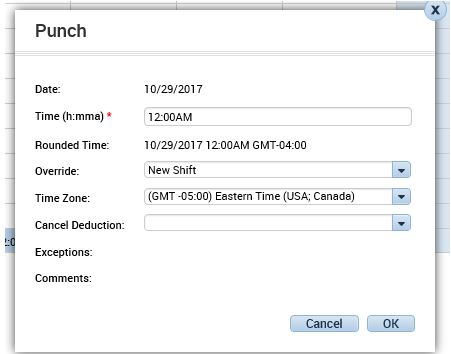
- Click the Save button when complete. The Sunday hours will now show in the Next Pay Period.
Changing the chart string (budget account number) used to pay your time
Each position held by an employee is automatically charged to chart string(s) according to their Labor Schedule. (Questions regarding one’s Labor Schedule should be directed to the Finance Center.) In very rare occasions, an employee’s time may need to be charged to a different chart string. If this occurs, the employee must leave a ‘Comment’ for their approver to request an ‘override’ of the chart string and give the approver the exact chart string to which that shift should be charged. See ‘Create a Comment’ for details on how to create a comment in Kronos.
If an employee is not at work at the end of the pay period:
Employees who are unexpectedly out of the office at the end of the pay period can log-in to Kronos from any computer with internet access and enter their hours prior to the end of the pay period (11:59pm Saturday).
If an employee is unable to log-in to Kronos, s/he must:
- Contact their supervisor to let them know which hours need to be recorded in Kronos for the previous pay period prior to the timecard deadline.
- Your supervisor will send an email to the time approver (cc'ing the employee) so the hours can be entered into Kronos before the timecard details are sent to the Payroll Office.
Changes after the pay period has ended must follow the appropriate Timecard Correction Process.
Attributing Overtime hours to a non-default assignment:
Note: This section is only applicable to employees with more than one hourly position/assignment paid by Dartmouth College. If an employee has only one position/assignment, it will be charged correctly.
Kronos automatically assigns overtime (any time worked over 40 hours in a Sunday-Saturday workweek) to the last hours reported in Kronos for the workweek. In some cases, this will be an accurate allocation of overtime, but in others it will result in charging the employee’s overtime to the wrong position (assignment).
If there is overtime that needs to be assigned to the non-default position (assignment), please contact your approver and/or finance center to make this change for you.
Recording Paid Time Off (PTO)
Record Holiday Time (when not worked)
Employees without schedules must indicate a college-recognized paid Holiday day by entering the pay code and number of hours for which s/he should be paid according to their regularly scheduled work hours. Note: Temporary employees are not eligible for paid college holidays.
To change the pay code, follow these instructions:
- Click the drop-down arrow in the ‘Pay Code’ section of the date of the college holiday
- Select the ‘Hol’ pay code.
- Enter the number of hours you wish to use in the ‘Amount’ column to the right.
- Be sure to always click the Save Button when you’ve completed the entry.
The example below shows a completed entry of an employee’s timecard for the Labor
Day holiday for a 40-hour Monday-Friday work week schedule: Record Paid Time Off (PTO)
Record Paid Time Off (PTO)
If you are using your available personal or vacation hours on a day you are not working, you must record those hours in Kronos.
To change the pay code, follow these instructions:
- Click the drop-down arrow in the ‘Pay Code’ section of the date of the day you used PTO.
- Select the ‘appropriate code for your PTO (see PTO Pay Codes chart for correlation of codes).
- Enter the number of hours you wish to use in the ‘Amount’ column to the right.
- Be sure to always click the Save Button when you’ve completed the entry.
Note: You must have that number of hours available to use!
In the image below, the employee used 8.0 hours of vacation time on Tuesday, September
5th.
Be sure to always click the Save Button when you’ve completed entering your time.
While every effort is made to be certain that PTO balances in Kronos are accurate, there may be extenuating circumstances when they are not. For that reason, Kronos will allow employees to ‘go negative’ in Personal or Vacation hours. In these situations, the employee must have the approval of their immediate supervisor. Concerns about inaccurate balances should be directed to one’s supervisor.
The employee will see a pop-up warning if s/he is entering vacation or personal hours
that result in a negative balance in Kronos.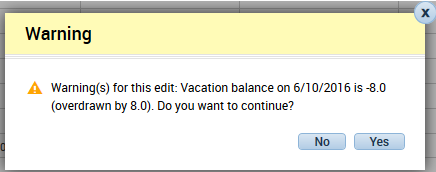
PTO Pay Codes (an abbreviated listing):
| Pay Code | Abbreviation | Description |
| Bereavement | Bereav | Bereavement time |
| Civil Duty | Civil | Volunteer Fire Fighters, Volunteer EMTs, National Guard, Air Guard, etc. |
| Holiday | Hol | Holiday pay (when not worked) |
| Holiday Worked | HolWrked | Used when working on a Holiday to receive holiday pay |
| Jury Duty | Jury | Jury Duty time |
| Military Leave | Mil | Military Leave for Reserves Active Duty or for deployment |
| Other | Other | To be used by instruction from the College (i.e. college closures, etc.) |
| Overtime | OT | Overtime (hours worked over 40/week) |
| Personal Time | Per | Personal Leave for both fiscal and calendar year PTO accruals |
| Vacation | Vac | Vacation for both fiscal and calendar year PTO accruals |
| Winter Break | Winter Brk | Winter break taken |
Disability, Worker’s Compensation and Parental Leave
The following hours types are administered centrally by the Benefits Office of Human Resources. They will not be recorded in Kronos.
Short-term Disability
An employee is not eligible for disability until s/he has been away from work for five days. In these situations, the employee (or his/her supervisor or approver) is expected to enter the initial five days of PTO (if available) for an employee. After this initial five day period, any time an employee is using in disability (short-term or long-term) will be coordinated by the HR Benefits Department. All questions related to this should be directed to the HR Benefits Disability Administrator in Human Resources. Click here for information on employee benefits.
Parental Leave
Employees requesting to use parental leave benefit should coordinate this directly with the HR Benefits Department. Paid parental leave will not be entered into Kronos. All questions related to this should be directed to the HR Benefits Disability Administrator in Human Resources. Click here for information on employee benefits.
Worker’s Compensation
If an employee is injured at work, s/he must report the injury to the Office of Risk
and Internal Controls Services. The employee will receive instruction from the Office
of Risk and Internal Controls Services regarding their level of benefits after they
have received the written report. In most situations, there is a waiting period of
a few days prior to any paid Workers' Compensation benefit when the employee may choose
to use his/her PTO time to continue their pay until a determination of eligibility
is made.
The workers' compensation benefit is coordinated by the Office of Risk and Internal
Controls Services and HR Benefits Department. All questions related to this should
be directed to Office of Risk and Internal Controls Services. Click here for more
information related to reporting employee injuries.
Record Holiday Worked Time (when working hours on a college holiday)
Employees without schedules must indicate a college-recognized paid Holiday day by entering the pay code and number of hours for which s/he should be paid as Holiday (as instructed in the ‘Record Holiday Time (when not worked)’ instructions above.
In addition, the employee must add a new line and enter the actual hours worked on that date in the same manner s/he would on any other day.
These hours worked automatically be assigned with the pay code of ‘HolWrkd’ (Holiday Worked) so that they are paid at the correct pay rate.
Adding ‘Holiday Worked’ to your Timecard:
- Select the “Hol” pay code and enter number of hours in the Amount column on the date of the recognized college holiday.
- Insert a line for that same date. (Click the button to the left of the date for which you need to add an additional data entry line. A second line under that day’s date will appear.
- Enter the time worked in the ‘In’ and ‘Out’ cells.
- Click the Save Button .

- In the Totals section select the ‘Daily’ total view from the drop-down menu (in this
example, Monday 09/04/17).
- If the Totals tab is not visible at the bottom of the Time Card, click the expansion button .
- Verify that the daily pay code shows the correct number of hours for both HolWrkd
and Hol.

Viewing Paid Time Off (PTO) Balances
Employees can view their PTO Accrual Balances on the Accruals tab on the bottom half
of the Employee Time Card screen shows the summary of accrual codes and balances as
of the date highlighted in the time card. In the image below, this test employee has
a balance of 19.20 hours of Personal Time and 12.0 hours of Vacation Time available
after this pay period has been paid.
Guidelines or Best Practices for using Comments in Timecard
Comments are viewable by anyone who has access to your timecard (Approver, Supervisor, Finance Center, Payroll, and Kronos Administrator), auditors from the Department of Labor, etc. For this reason, the use of comments should be related to your employment. (This is not a place for personal notes.)
Questions regarding use of ‘comments’ should be directed to your supervisor or approver.
Create a Comment
If you need to leave a comment or note for your supervisor or approver, ‘Right-click’
in the cell for the shift you wish to leave a note and select Comments.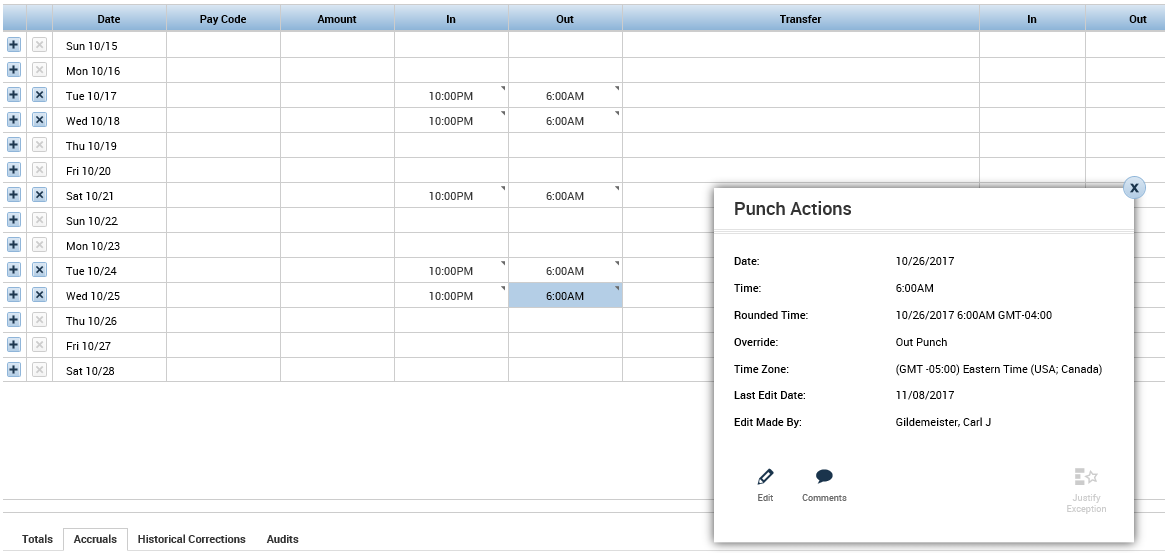
- Choose the correct comment (contact your Kronos approver if you have questions).
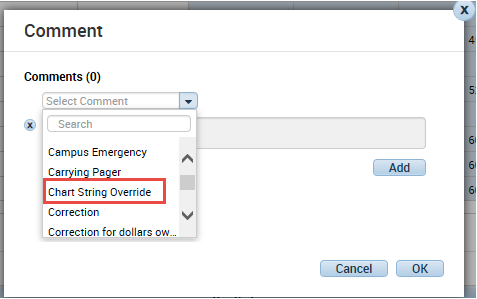
- Enter the appropriate free text into the ‘Note’ section, as instructed by your supervisor,
approver or Finance Center.
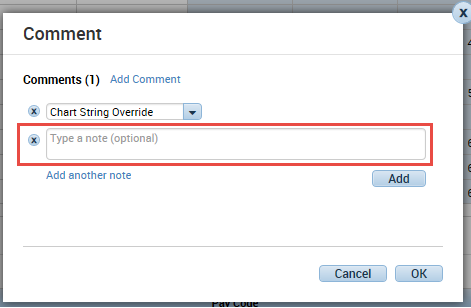
- After entering the free text (this is an example of an account chart string override), click OK.
A small blue text bubble will appear in the cell in which you added the Comment on your Timecard. Refer to ‘View Comments’ for information on how to see all comments.
Be sure to always click the Save Button when you’ve completed entering new information.
View Comments
After a comment is created and saved, a small blue text bubble will appear in the cell in which you added the Comment on your Timecard. Simply right-click and select Comments to view it and its associated free-text note.
You can also hover your cursor over the small blue text bubble to view the comment
and the associated free-text note. 
Add or Delete Comments or Notes
You may add or delete comments or notes.
- Right-click on a cell with a comment you wish to edit.
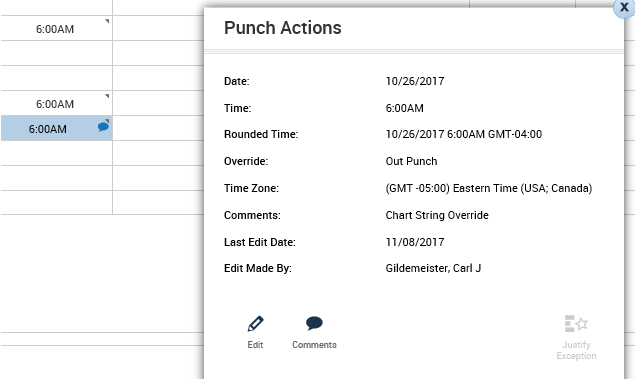
- Click on the ‘Comments’ button and perform the action you wish to take.
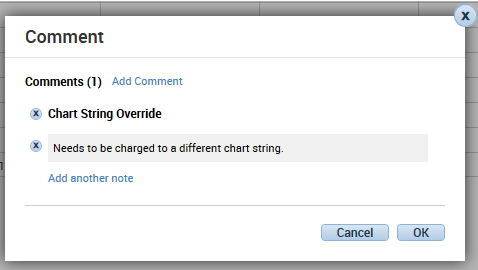
- Click on ‘Add Comment’ to add a new comment.
- Choose the correct comment (contact approver if you have questions).
- Enter the appropriate free text into the ‘Note’ section, as instructed by your supervisor, approver or Finance Center.
- After entering the free text, click 'OK'.
- Click the next to an existing comment to delete that comment. If the comment has a note added to it, the note will be deleted along with the comment.
- Click the next to an existing note to delete that note.
- Click on ‘Add another note’ to add an additional note to an existing comment.
- After entering the free text, click 'Update' and then 'OK'.
- Be sure to always click the Save Button when you’ve completed entering new information
- Click on ‘Add Comment’ to add a new comment.
Timecard Corrections
Timecard Corrections within the pay period
Corrections must be made in Kronos by the employee. If the timecard has not yet been approved by the Approver or Finance Center, the employee need only correct the information by either deleting the incorrect row of data or by clicking in each incorrect cell and making the correction.
To delete a row of data, simply click the 'x' button on the left of the date for which you wish to remove the data. This will not remove the date, simply the data previously entered on that line. Be sure to always click the Save Button when you’ve completed entering your time.
Timecard Corrections after the pay period has ended, but prior to the time being submitted to Payroll for payment
There is a very limited period of time between when the employee’s pay period ends (11:59pm Saturday) and when the Payroll Office uses that data to create paychecks (typically Tuesday mornings). If a mistake is noticed during that time, it may be possible to have it corrected prior to the employee’s paycheck being run. The steps below must take place quickly.
- If employee’s timecard has not yet been approved in this limited period of time, then employee should make the change in their timecard and notify his or her supervisor.
- If a change is needed, but the employee cannot edit the timecard (due to approvals),
the employee should contact both their supervisor and Kronos approver to request the
removal of the timecard approval(s).
- Once the approvals have been removed, the employee must open their timecard for the previous pay period and make the correction.
- After the correction has been made and saved, the employee must contact the supervisor and approver to let them know the correction is completed, so the timecard can be submitted to the Payroll Office for payment of wages.
Note: If the approver or finance center allows an employee to change his or her timecard after the supervisor’s report was sent, then the Kronos approver or finance center should alert the supervisor of the change via email.
Corrections to an employee’s time after a paycheck has been processed
Corrections to an employee’s time and/or PTO time must be made in Kronos. If the pay period has passed, the following steps must be followed:
- An employee should contact their supervisor if a revision is necessary to a prior pay period.
- The supervisor will coordinate with the Finance Center and the Payroll Office to have adjustments made. The Finance Center or Department will prepare the Payroll Revised Timecard form and email it to the employee to print, review, sign, and date.
- The employee must then send the signed form back to Finance Center or directly to Payroll.
- Finance Center routes the form to Payroll or Payroll receives the form directly from the Department.
- Payroll makes the adjustment and the change is included in the next pay period.
- Prior to the Kronos import to HRMS (Payroll System), Payroll will input the Historical Correction into Kronos, and this input will be included in the Kronos import into HRMS.
- If a correction must be made after the Kronos import into HRMS (Payroll System), Payroll will correct Kronos, and then Payroll will manually make the correction in HRMS (Payroll System).
If a Historical Correction has been performed on a timecard, you will see a blue circle
next to the date and circle '◊' tick mark in the upper right-hand corner of the timecard cell that has been changed.
When you hover your cursor over this tick mark a text bubble will display.
Also, after a Historical Correction has been made and you are looking the at the Totals
section of the Current Pay Period’s Timecard, there will be a '<•>' dropdown list indicating that the Totals include corrections. Use this dropdown
list to toggle between viewing All Totals, Corrections or No Corrections.
Reporting errors and obtaining more information
- An employee has the opportunity at any time to review his or her timekeeping records through web access or by contacting his or her supervisor or approver.
- If an employee has a question about a deduction from pay or if his or her pay does not accurately reflect the time that he or she worked, he or she may contact the Payroll Office to pursue resolution.
- An employee or supervisor who believes that the time reporting procedures are being wrongly implemented or applied should call Human Resources or the Compliance and Ethics Hotline by calling 888-497-0516 or filling out a report on the Hotline website: https://secure.ethicspoint.com/domain/media/en/gui/35378/index.html. This call can be anonymous.
